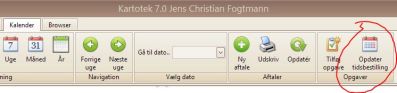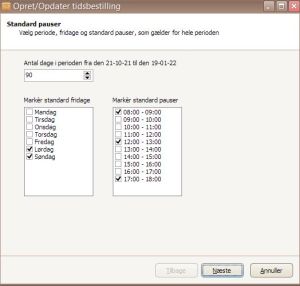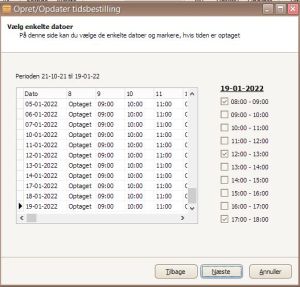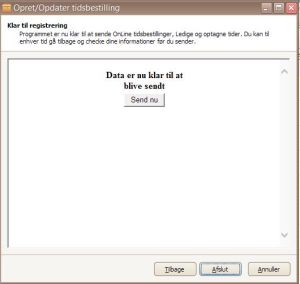Forskel mellem versioner af "Klient Online"
Spring til navigation
Spring til søgning
| Linje 27: | Linje 27: | ||
[[Fil:Tidsbestilling step3.JPG|thumb|Opret ledige tider|none]] | [[Fil:Tidsbestilling step3.JPG|thumb|Opret ledige tider|none]] | ||
'''Step 6:''' | '''Step 6:''' | ||
Gå ind i Indstilling (lille hjul øverst til venstre), vælg fanebladet Generelt og sær flueben, | Gå ind i Indstilling (lille hjul øverst til venstre), vælg fanebladet Generelt og sær flueben, | ||
hvis du ønsker at programmet skal foreslå opdatering af tider, når du har oprettet nye tider. | hvis du ønsker at programmet skal foreslå opdatering af tider, når du har oprettet nye tider. | ||
Versionen fra 22. okt 2021, 12:39
Når tidsbestilling online er aktiveret, vil dine klienter kunne booke en tid hos dig og sende en anmodning om denne tid. Klienten kan først oprette en booking, når du har givet klienten en adgangskode. Oftest efter en første konsultation. Senere kan du fjerne online registreringen af klienten ved f.eks. afslutning af et forløb. Følgende steps er nødvendige, før du kan anvende OnLine Tidsbestilling:
Step 1: Send en anmodning til Dansk Software (mail@86133182.dk eller jcf@jcf-net.dk), hvor du oplyser dit Navn og den Email adresse du vil anvende, når klienten sender en anmodning til dig. Step 2: Opret et link på din hjemmeside med adressen https://86133182.dk/tidsbestilling. Step 3: Vælg ledige og optagne tider. Vælg fanebladet Kalender og klik på knappen Opdater Tidsbestilling.
- Første side er standard valg der gælder for hele perioden. Dine valg her, gemmes og vises hver gang du uploader tider.
- Anden side indlæser dine aftaler fra kalenderen. Hvis billedet skal være retvisende, skal de enkelte aftaler være valgt med et korrekt tidspunkt. Hver enkelt tidspunkt kan nu redigeres yderligere.
Step 4:
- Send opdateringen af sted. Du skal være registreret af Dansk Software, før du kan sende de ledige tider.
Step 5: Registrer klienten og lav en udskrift af registrering som du giver klienten. Oplysningerne gemmes også ved klienten under fanebladet Dokumenter og kan ses til enhver tid.
Step 6: Gå ind i Indstilling (lille hjul øverst til venstre), vælg fanebladet Generelt og sær flueben, hvis du ønsker at programmet skal foreslå opdatering af tider, når du har oprettet nye tider.